Дефрагментация диска в Windows 10
Жесткий диск компьютера разбит на маленькие фрагменты – кластеры. Файл, сохраняемый на жесткий диск, разбивается на части, каждая из которых последовательно записывается в кластер. Естественно, текстовые файлы занимают немного места и используют небольшое число кластеров. Фильмы в хорошем качестве большого размера размещаются в огромном количестве кластеров. Удаляемые файлы освобождают ранее занимаемые кластеры. Чем больше размер файла, тем сложнее найти нужное количество подряд идущих кластеров, и компьютер ищет пустые кластеры «где придется» – файлы фрагментируются. Если представить жесткий диск в виде библиотечного стеллажа, то становится понятен вред фрагментации: чтобы выдать одну книгу, библиотекарь вынужден будет собирать её по листочкам в разных концах стеллажа. Дефрагментация диска пересортировывает файлы, чтобы их фрагменты размещались рядом друг с другом. Это увеличивает производительность компьютера. Начиная с Windows 8, эта процедура называется оптимизацией диска.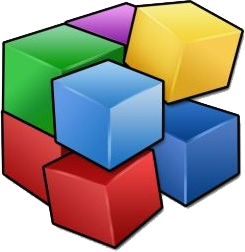
Содержание статьи
Как выполнить оптимизацию диска в Windows 10
Вообще, Windows сама следит за оптимизацией дисков и регулярно проводит её. Но никто не мешает вам проверить состояние своих дисков и провести дефрагментацию вручную.
- Найдите в Проводнике, меню Пуск или на рабочем столе «Этот компьютер». Откройте его.

- Выберите любой локальный диск, кликните правой кнопкой и откройте Свойства.

- В окне свойств прейдите на вкладку Сервис и в разделе Оптимизация и дефрагментация нажмите кнопку «Оптимизировать».

- Откроется приложение «Оптимизация дисков». Независимо от того, какой диск вы выбрали, в приложении можно оптимизировать любые диски. В окне программы вы увидите, когда прошлый раз оптимизировались диски (система делает это регулярно) и текущее состояние диска. Чтобы проверить состояние диска, выберите его в таблице и нажмите «Анализировать».

- После анализа (он может занять пару минут) текущее состояние диска обновится. При малом проценте фрагментации оптимизация не требуется. Для принудительного начала дефрагментации нажмите кнопку «Оптимизировать». Можно без выбора конкретного диска нажать «Анализировать всё» и «Оптимизировать всё».

- Дефрагментация занимает очень продолжительное время (до нескольких часов), в зависимости от процента фрагментации и объема диска. Текущий этап будет отображаться в строке таблицы справа. Окно можно закрыть – процесс продолжится без вашего участия.

Изменение расписания автоматической дефрагментации
Если вас не устраивает еженедельная дефрагментация, либо вы обнаружили, что дефрагментация не проводится автоматически, вы можете изменить расписание дефрагментации.
- Открыв приложение Дефрагментация дисков, нажмите кнопку «Изменить параметры».
- В открывшемся окне можно включить или отключить автоматическую оптимизацию, изменить частоту (ежедневно, еженедельно, ежемесячно). По умолчанию включено уведомление при пропуске трех оптимизаций подряд, в расписание оптимизации включены все диски, а новые включаются туда автоматически.

Опубликовано: 15.02.2016


в установленной мной W 10 дефрагментатор и при очистке диска и последующей попытке оптимизации всплывает окно «У вас не установлена программа Defrag ! Вот и ищу ее родную для установки!
а это точно скрины 10ки?
Вася, нет. Это ВиндовсХР
Слабая статья, монли и лучше написать. Вася лох