Как зашифровать жесткий диск
Требования к конфиденциальности и безопасности компьютера полностью определяются характером хранящихся на нем данных. Одно дело если ваш компьютер служит развлекательной станцией и на нем кроме нескольких игрушек и папочки с фотографиями любимого котика ничего нет и совсем другое — если на жестком диске есть данные, являющиеся коммерческой тайной, потенциально представляющие интерес для конкурентов. 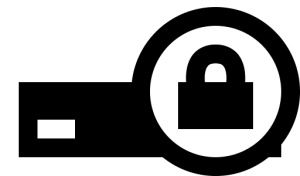
Первым «рубежом обороны» является пароль на вход в систему, который запрашивается при каждом включении компьютера.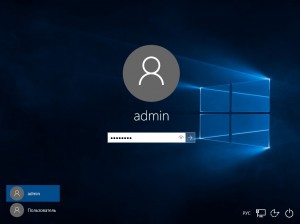
Следующая ступень защиты — права доступа на уровне файловой системы. Пользователь, не имеющий разрешительных привилегий, при попытке получить доступ к файлам получит ошибку.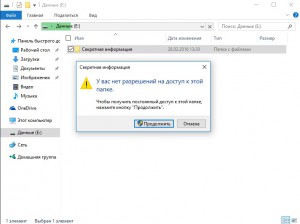
Однако у описанных способов есть один крайне существенный недостаток. Они оба работают на уровне операционной системы и их можно относительно легко обойти если иметь немного времени и физический доступ к компьютеру (например, загрузившись с USB-флешки можно сбросить административный пароль или изменить файловые разрешения). Полную уверенность в безопасности и конфиденциальности данных можно получить только если задействовать достижения криптографии и надежно зашифровать их. Ниже мы рассмотрим два способа подобной защиты.
Содержание статьи
BitLocker
Первым рассматриваемым сегодня способом будет встроенная криптозащита от Microsoft. Шифрование, названное BitLocker, впервые появилось в Windows 8. Обезопасить с его помощью отдельную папку или файл не получится, доступно только шифрование всего диска целиком. Из этого в частности вытекает тот факт, что шифровать системный диск нельзя (система не сможет загрузиться), хранить важные данные в системных библиотеках типа «Мои документы» также нельзя (по умолчанию они располагаются на системном разделе).
Чтобы включить встроенное шифрование, проделайте следующее:
- Откройте Проводник, сделайте правый клик на шифруемом диске и выберите пункт «Включить BitLocker».
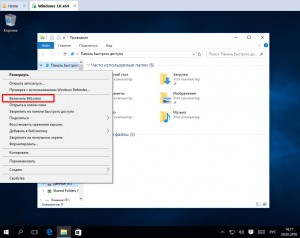
- Отметьте пункт «Использовать пароль для снятия блокировки диска», придумайте и дважды введите пароль, удовлетворяющий требованиям безопасности (длина не менее 8 символов, наличие строчных и прописных букв, желательно ввести хотя бы один спец$имвол) и нажмите кнопку «Далее». Второй вариант разблокировки в рамках этой заметки мы рассматривать не будем поскольку ридеры смарткарт довольно редки и используются в организациях, имеющих собственную службу информационной безопасности.
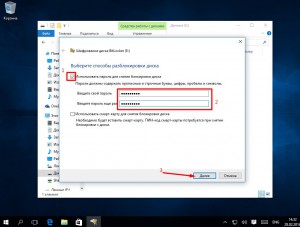
- На случай утери пароля система предлагает создать особый ключ восстановления. Его можно прикрепить к учетной записи Microsoft, сохранить в файл или просто напечатать на принтере. Выберите один из способов и после сохранения ключа нажмите «Далее». Этот ключ следует беречь от посторонних поскольку он, являясь страховкой от вашей забывчивости, может стать «задней дверью», через которую и утекут ваши данные.
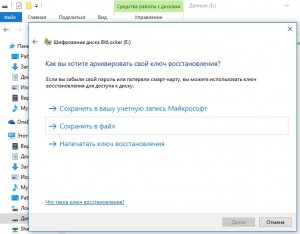
- На следующем экране выберите, необходимо ли шифровать весь диск или только занятое место. Второй пункт медленнее, но более надежен.
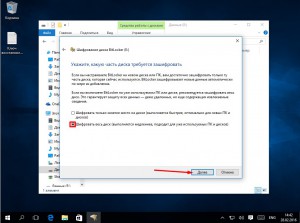
- Выберите шифрующий алгоритм. Если не планируете миграцию диска между компьютерами, выбирайте более стойкий новейший режим, иначе — режим совместимости.
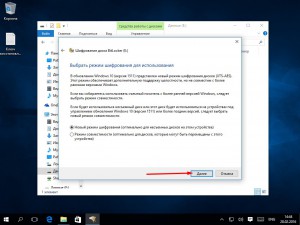
- После настройки параметров нажмите кнопку «Начать шифрование» После некоторого ожидания данные на вашем диске будут надежно зашифрованы.
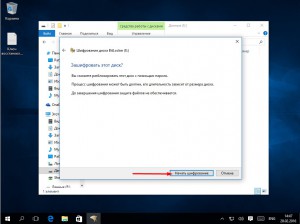
- После выхода из системы или перезагрузки защищенный том станет недоступным, для того чтобы открыть файлы потребуется ввод пароля.
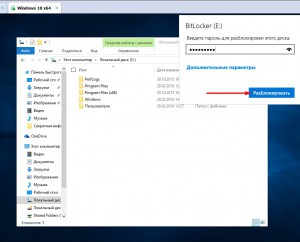
DiskCryptor
Второй рассматриваемой сегодня криптографической утилитой является DiskCryptor — бесплатное решение с открытым исходным кодом. Чтобы использовать его, воспользуйтесь следующей инструкцией:
- Скачайте установщик программы с официального сайта по ссылке. Запустите скачанный файл.
- Процесс установки предельно прост, заключается в нажатии несколько раз кнопки «Next» и итоговой перезагрузки компьютера.


- После перезагрузки запустите программу DiskCryptor из папки с программой или щелкнув по ярлыку на рабочем столе.
- В открывшемся окне кликните на шифруемый диск и нажмите кнопку «Encrypt».
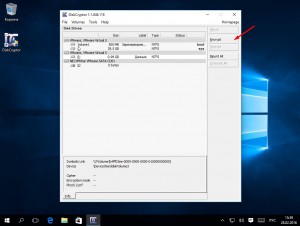
- Следующим шагом выберите алгоритм шифрования и определитесь, нужно ли стереть с диска перед шифрованием все данные (если не планируете уничтожать информацию, обязательно выберите «None» в списке «Wipe Mode»).
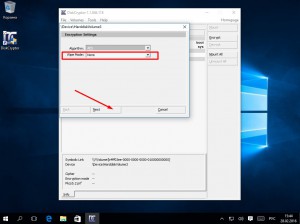
- Введите дважды пароль дешифровки (рекомендуется придумать сложный пароль, чтобы в поле «Password Rating» было значение как минимум «High»). Потом нажмите «ОК».
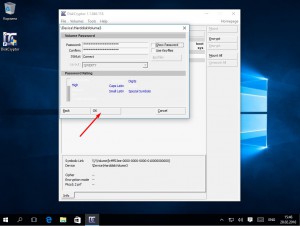
- После некоторого ожидания диск будет зашифрован. После перезагрузки или выхода из системы для доступа к нему нужно будет запустить утилиту, нажать на кнопку «Mount» или «Mount All», ввести пароль и нажать «ОК».
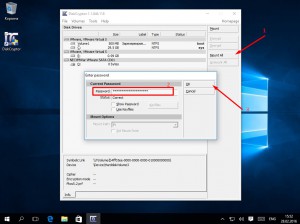
Безусловным плюсом этой утилиты по сравнению с механизмом BitLocker является то, что использовать ее можно на системах, вышедших до Windows 8 (поддерживается даже снятая с поддержки Windows XP). Но DiskCryptor имеет и несколько существенных минусов:
- не существует способов восстановления доступа к зашифрованной информации (если забыли пароль, то гарантированно потеряли свои данные);
- поддерживается только разблокировка с помощью пароля, использование смарткарт или биометрических датчиков невозможно;
- пожалуй самый большой недостаток использования DiskCryptor в том, что злоумышленник с административным доступом к системе сможет стандартными средствами отформатировать диск. Да, он доступа к данным не получит, но и вы их потеряете.
Резюмируя могу сказать, что если на компьютере установлена ОС начиная с Windows 8, то лучше использовать встроенный функционал.
Опубликовано: 25.03.2016
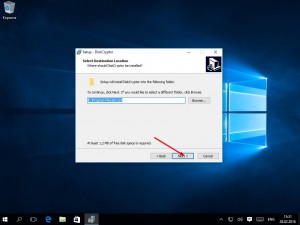
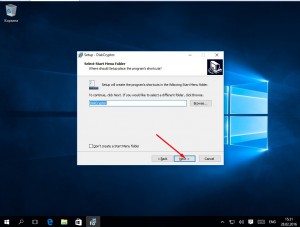
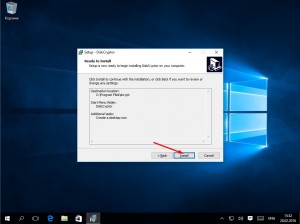
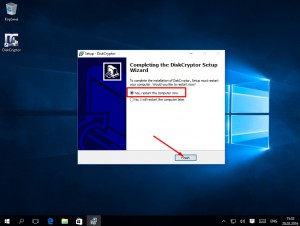


Добавить комментарий